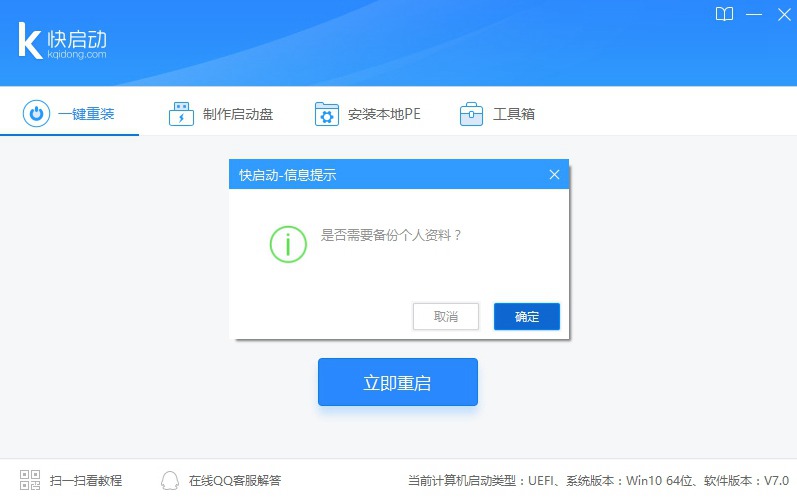老毛桃U盘启动盘制作工具
- 常用工具
- 安卓软件
- 中文
- 05月16日
- 安全监测
- 无病毒
- 无外挂
老毛桃U盘启动盘制作工具是一款专门用于制作U盘启动盘的软件。用户只需一键即可将U盘制作成启动盘,操作简单方便。支持多种操作系统的启动盘制作,如Windows XP/7/8/10等。适用于各种品牌和型号的U盘,兼容性强。
老毛桃U盘启动盘制作工具安装步骤
一、打开在本站下载的最新版的快启动软件安装包,如下图,可以自定义软件的安装路径。

二、耐心等待软件安装完毕,点击【立即体验】就可以使用了。

使用技巧 快启动U盘启动盘制作教程
进入快启动
进入快启动U盘启动盘制作工具窗口,如图所示:

备份U盘中文件
选择制作启动盘,插入U盘,备份U盘个人重要文件,因为制作工程中会删除U盘上的所有数据,点击“一键制作”,如图所示:

点击“确定”
随即弹出执行此操作会删除u盘中所有数据,且不可恢复的警告提示,点击“确定”按钮,继续操作,如图所示:

等待数据写入u盘
等待相关数据完成写入u盘,如图所示:

点击“返回”
直到弹出u盘制作成功信息提示,点击“返回”即可,如图所示:

老毛桃U盘启动盘制作工具怎么重装系统
进入快启动
进入快启动一键重装工具窗口,如图所示:

选择系统镜像
点击“选择本地系统镜像文件”右侧小图标将系统镜像文件添加到软件中,如图所示:

选择系统盘
在小三角下拉框中选择需要安装系统的磁盘将其作为系统盘(以C盘为例),如图所示:

点击“一键重装”
选择系统安装盘后,点击“一键重装”按钮,如图所示:

弹出提示框
随后弹出“此操作会格式化所选磁盘,是否继续一键重装操作”的信息提示窗口,点击“确定”,如图所示:

部署装机环境
随后,快启动一键重装工具开始部署装机环境,请耐心等待,如图所示:
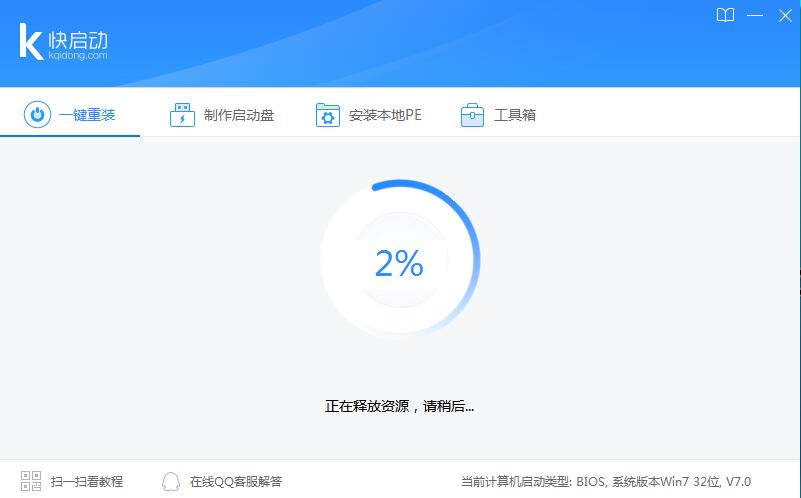
点击“立即重启”
直至完成后点击“立即重启”,如图所示:
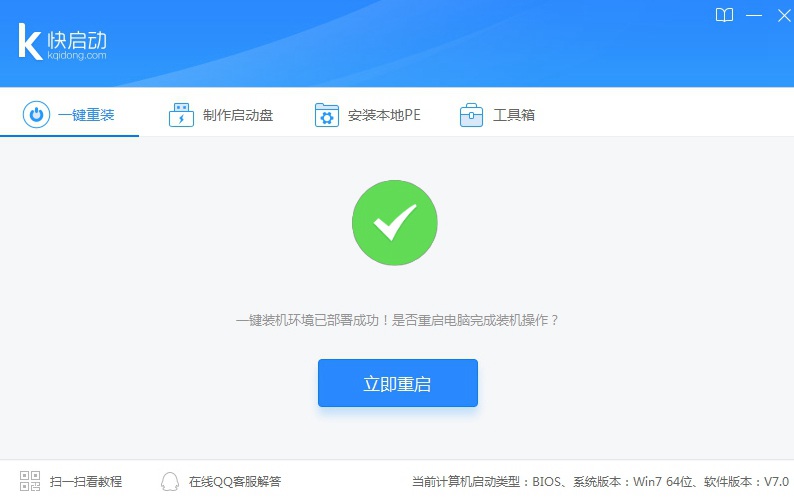
备份系统
随后弹出重启前是否进行一键备份询问窗口,按照个人需求进行备份,即可重启计算机进入系统重装界面,ghost版系统无需任何操作,原版系统则需要填写个人账户信息和个性化设置,然后等待安装完成即可,如图所示: