
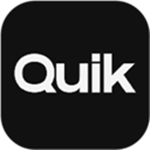
goproquik苹果低版本
- 常用工具
- 安卓软件
- 中文
- 06月23日
- 安全监测
- 无病毒
- 无外挂
goproquik苹果低版本是一款兼容iOS和Android设备的应用程序,它能够支持包括GoPro在内的各种智能手机和摄像机拍摄的照片和视频。用户可以将珍贵的照片和视频制作成一个个性化的展示墙。这个功能特别适合用来回顾那些用GoPro拍摄的精彩瞬间。
goproquik安装教程
1、在本站下载并解压,得到软件源程序

2、双击,即可运行软件

3、进入首界面,点击打开文件;

4、找到电脑中的视频并选中,点击打开;

5、通过调节播放进度条来留取保留视频部分;

6、菜单栏点击文件,点击输出视频;

7、点击高级,选择格式、分辨率和宽高比例等,点击输出文件;

goproquik图文教学
一、【准备素材】
无论你是使用哪款 GoPro 相机完成的拍摄,都需要先通过Quik安卓版将视频导入手机本地相册(Fusion 拍摄的素材,需要先通过Quik安卓版进行 OverCapture,然后保存到手机本地相册)。需要提醒大家的是,在进行这个步骤操作的时候,强烈建议“截取”一下素材,这样可以避免之后使用 Quik安卓版时,软件崩溃闪退现象发生,因为视频越长,你的手机需要处理的数据就越大,这样,必然会导致 Quik 崩溃

有两种方法:
1、可以在 Quik安卓版里选择截取视频片段,只保留最多 15 秒的素材到手机相册里

2、在手机相册里,选中视频素材,点击右上角“编辑”,然后拖动下方的范围选择框,截取出你想要呈现的精彩片段,时长越短越好

二、【导入素材】
打开手机版 Quik 软件,在正式开始之前,建议大家先点击右上角代表“设置”的图标,开启“1080p”以及“60 FPS”,这样可以确保输出的影片质量比较高。回到主界面,点击下方中间的“+”,然后选择刚才我们截取的那些片段,将它们导入 Quik。

三、【选择模板】
1、导入素材之后,你会看到下面的界面,Quik 里面一共拥有 22 个模板,大家可以根据自己的喜好,挨个儿进行尝试,每个都点击一下。而且手机版 Quik 软件每个模板都有自己的转场特效,但是,这个转场特效并不能人为添加,它会根据你所选择的音乐、以及片段中的声音,自行随机添加转场特效,而且并不是每个片段中间都会添加特效,所以需要“碰运气”,但是可以肯定的是,两个素材如果分别只有一两秒,在这两个素材中间,是不会有特效的,手机版 Quik 软件不希望用太多选项令界面过度复杂

2、点击模板,会看到“字体”、“滤镜”以及“图形”三个选项,还是老方法,大家自己去点击看看。在这里不得不提一下,手机版 Quik 软件没有“调色”功能,只有“滤镜”选项,而且说实话,这些“滤镜”我个人不是很喜欢,所以绝大多数情况,我是直出色彩

四、【选择音乐】
1、点击最下面左数第二个代表“音乐”的图标,进入音乐库选择音乐

2、而且手机版 Quik 软件有一个非常好用的功能,那就是一键下载音乐库中所有音乐,非常方便,这样在选择音乐的时候,可以非常流畅地查找到你想要的离线音乐

五、【编辑片段】
1、点击最下面左数第三个代表“编辑”的图标,进入片段编辑界面。一般模板里面第一个画面是文字

2、长按住任意一个片段,可以进行片段重新排列,以及删除的操作

3、点击任意一个片段,进入详细编辑界面,里面一共有十个选项供大家操作,建议大家一个个去尝试一下,可以添加文字、可以开关调节音量大小、可以加速及放慢视频素材等等。我个人建议,先点击“修剪”,然后选择“手动”,进行片段选取

4、最后这个有“QuikStory”和“GoPro”标志的结尾画面,大家可以自己选择开启还是关闭

六、【影片设置】
1、点击最下面左数第四个代表“编辑”的图标,进入影片编辑界面。
2、在“格式”里,你可以调整自己的影片尺寸,分别是 16:9、1:1 和 9:16。
3、在“音乐开始”里,你可以手动移动所选取的音乐,找到你想要的音乐片段起始位置

七、【保存影片】
点击最下面左数第五个写着“保存”二字的蓝色图标,进入分享界面

goproquik怎么操作
【导入素材】
打开手机版 Quik 软件,在正式开始之前,建议大家先点击右上角代表“设置”的图标,开启“1080p”以及“60 FPS”,这样可以确保输出的影片质量比较高。回到主界面,点击下方中间的“+”,然后选择刚才我们截取的那些片段,将它们导入 Quik。
【选择模板】
导入素材之后,你会看到下面的界面,Quik 里面一共拥有 22 个模板,大家可以根据自己的喜好,挨个儿进行尝试,每个都点击一下。我个人比较偏向前三个模板:Grammy、ACTION、BOXED。手机版 Quik 软件每个模板都有自己的转场特效,但是,这个转场特效并不能人为添加,它会根据你所选择的音乐、以及片段中的声音,自行随机添加转场特效,而且并不是每个片段中间都会添加特效,所以需要“碰运气”,但是可以肯定的是,两个素材如果分别只有一两秒,在这两个素材中间,是不会有特效的,手机版 Quik 软件不希望用太多选项令界面过度复杂。
点击模板,会看到“字体”、“滤镜”以及“图形”三个选项,还是老方法,大家自己去点击看看。在这里不得不提一下,手机版 Quik 软件没有“调色”功能,只有“滤镜”选项,而且说实话,这些“滤镜”我个人不是很喜欢,所以绝大多数情况,我是直出色彩。
【选择音乐】
点击最下面左数第二个代表“音乐”的图标,进入音乐库选择音乐。
手机版 Quik 软件有一个我想当喜欢的功能,很早之前我还专门写文章表扬过它,那就是一键下载音乐库中所有音乐,非常方便,这样在选择音乐的时候,可以非常流畅地查找到你想要的离线音乐。
当然,你也可以添加自己的音乐,但是这个步骤就相对来说比较麻烦,你需要先将音乐在电脑上下载好,使用 iTunes/iTools 等软件将下载在电脑上的音乐导入到手机本地,然后再添加进手机版 Quik 软件。
【编辑片段】
点击最下面左数第三个代表“编辑”的图标,进入片段编辑界面。一般模板里面第一个画面是文字,但是我的习惯是直接删掉,以拍摄的画面直接作为片头。
长按住任意一个片段,可以进行片段重新排列,以及删除的操作。
点击任意一个片段,进入详细编辑界面,里面一共有十个选项供大家操作,建议大家一个个去尝试一下,可以添加文字、可以开关调节音量大小、可以加速及放慢视频素材等等。我个人建议,先点击“修剪”,然后选择“手动”,进行片段选取。我在最前面说过,我不喜欢自动剪辑,所以我的习惯是“手动”选取我最终想要呈现的精彩片段,“手动”这个选项有别于其他 5 个选项,它可以完整播放你截取的片段,不会自动进行掐头去尾地删减及选取。
最后这个有“QuikStory”和“GoPro”标志的结尾画面,大家可以自己选择开启还是关闭。
【影片设置】
点击最下面左数第四个代表“编辑”的图标,进入影片编辑界面。
在“格式”里,你可以调整自己的影片尺寸,分别是 16:9、1:1 和 9:16。
在“音乐开始”里,你可以手动移动所选取的音乐,找到你想要的音乐片段起始位置。
【保存影片】
点击最下面左数第五个写着“保存”二字的蓝色图标,进入分享界面。