

win7蓝牙驱动
- 驱动补丁
- 安卓软件
- 中文
- 08月06日
- 安全监测
- 无病毒
- 无外挂
win7蓝牙驱动是一款非常好用的蓝牙驱动,在软件界面中找到“驱动管理”“驱动检测”等类似按钮。软件会自动扫描电脑硬件及缺少和可更新的驱动。在驱动列表中找到蓝牙驱动,如果显示需要安装或更新则点击对应的按钮(如“安装”“更新” )。等待软件自动下载并安装蓝牙驱动完成。
win7蓝牙驱动注意事项
连接蓝牙鼠标
确保蓝牙鼠标已开启可被发现模式(通常有一个专门的按钮)。
在Win7系统桌面任务栏右下角找到蓝牙图标 ,如果没有显示,可能是驱动安装不正确或者蓝牙硬件开关没开(如果电脑有物理蓝牙开关的话)。
右键点击蓝牙图标,选择“添加设备”。
系统会自动搜索附近的蓝牙设备,当搜索到蓝牙鼠标时,在列表中选中它。
系统会提示配对,可能需要在鼠标上确认配对(如点击确认按钮等)。
配对成功后,鼠标就可以正常使用了。
连接蓝牙音箱
打开蓝牙音箱电源,设置为蓝牙配对模式。
同样在电脑任务栏右下角蓝牙图标处右键点击,选择“添加设备”。
选中搜索到的蓝牙音箱设备。
配对成功后,在电脑的“声音”设置(在控制面板或者右键点击任务栏的声音图标)中,将音频输出设置为蓝牙音箱。
三、常见问题及解决攻略
问题1:驱动安装失败
确认下载的驱动是否与系统(32位/64位)以及电脑型号完全匹配。
检查是否有安全软件或系统防火墙等阻止了驱动安装程序的部分操作,可暂时关闭安全软件等再尝试安装。
对于一些电脑,需要先安装主板芯片组等基础驱动后再安装蓝牙驱动。
如果从官网下载安装仍然失败,尝试使用驱动安装软件。
问题2:蓝牙设备连接不上
确认蓝牙设备电量充足且处于可配对状态。
对于之前已经配对过但现在连接不上的设备,在电脑蓝牙设置中删除该设备后重新配对连接。
查看电脑蓝牙驱动是否正常工作,在设备管理器中查看蓝牙设备是否有黄色感叹号等异常标识,如果有,尝试重新安装驱动。
蓝牙设备与电脑距离过远或中间有较多障碍物干扰信号,尝试靠近后连接。
问题3:蓝牙传输文件速度慢
检查是否有其他蓝牙设备在附近同时使用蓝牙通信造成干扰。
电脑和蓝牙接收/发送设备之间的距离尽量缩短。
查看蓝牙驱动程序是否有更新,更新驱动有时可以改善性能。
确认蓝牙硬件开关(如果有)已打开。
在设备管理器中查看蓝牙设备是否正常工作,如果显示正常,在控制面板的“通知区域图标”设置中找到蓝牙图标设置为“显示图标和通知”。
如果蓝牙设备在设备管理器中异常,重新安装驱动。
win7蓝牙驱动功能
蓝牙局域网(PAN)
蓝牙高质量音频(A2DP,HFP)
蓝牙图像传输功能(BIP)
串行端口功能(SPP)
蓝牙打印服务(HCRP)
蓝牙文件传输服务(FTP)
蓝牙信息交换服务(OPP)
蓝牙拨号上网服务(DUN)
注意事项
1、安装驱动时,确保蓝牙适配器与电脑的连接稳定。
2、下载驱动程序时要选择与系统版本相匹配的驱动程序。
3、安装驱动程序时要按照提示进行操作,避免出现错误。
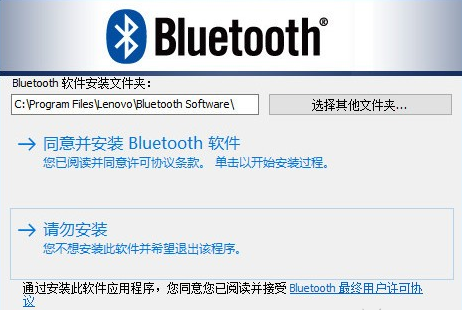
安装步骤
1.在本站下载蓝牙驱动win7官方版,进入安装向导,单击下一步
2.点击“更改”选择安装文件夹,一般默认安装在电脑C盘,推荐安装在D盘,单击下一步
3.安装程序准备完毕,单击安装
4.蓝牙设备驱动-atherosbluetoothdriver安装完成,单击完成退出安装向导
