

vmware workstation17
- 驱动补丁
- 安卓软件
- 中文
- 08月05日
- 安全监测
- 无病毒
- 无外挂
vmware workstation17是一款功能强大的桌面虚拟计算机软件,可让用户在单一桌面上同时运行不同的操作系统,便于进行开发、测试、部署新的应用程序等。在安装 VMware Workstation 17 之前,要保证在Windows 10、Windows 11 等系统的基础上进行。
怎么设置
一、准备工作
在安装 VMware Workstation 17 之前,确保你的计算机满足以下系统要求:
操作系统:Windows 10、Windows 11 等。
处理器:具有一定性能的 CPU。
内存:建议有足够的物理内存来运行虚拟机和主机系统。
硬盘空间:用于安装 VMware Workstation 17 以及存储虚拟机文件。
二、安装步骤
进入 VMware 官网(https://www.vmware.com/cn/products/workstation-pro/workstation-pro-evaluation.html),点击“现在安装”下载安装包。也可以使用网盘链接下载,如链接:https://pan.baidu.com/s/18elhszifih-ke1jlmw2tvg?pwd=6666 ,提取码:6666 。
找到下载好的安装包并双击打开,点击“下一步”。
勾选“我接受许可协议中的条款”,然后点击“下一步”。
勾选“增强型键盘驱动程序”(可提升在虚拟机中使用键盘的体验),再点击“下一步”。
可根据个人需求选择性勾选相关选项(如提升用户体验的设置),然后点击“下一步”。
选择需要创建的快捷方式,点击“下一步”。
确认安装信息后,点击“安装”,等待安装完成。
安装完成后,点击“完成”,系统可能提示重新启动,选择“是”以重新启动系统。
三、破解(激活)方法
启动 VMware Workstation 17 后,若想使用正版,可以到官网购买许可证密钥。
也可以使用以下任意一个破解密匙来激活:
4a4rr-813dk-m81a9-4u35h-06knd
nz4rr-ftk5h-h81c1-q30qh-1v2la
ju090-6039p-08409-8j0qh-2yr7f
4y09u-ajk97-089z0-a3054-83kla
4c21u-2kk9q-m8130-4v2qh-cf810
mc60h-dwhd5-h80u9-6v85m-8280d
ju090-6039p-08409-8j0qh-2yr7f
zf3r0-fhed2-m80ty-8qygc-npkyf
fc7d0-d1ydl-m8dxz-cypze-p2ay6
zc3tk-63ge6-481jy-www5t-z7ata
1z0g9-67285-fzg78-zl3q2-234jg
若其中某个密匙不能用,可尝试换一个。
四、创建虚拟机
以下是创建虚拟机的一般步骤(以安装 Windows 10 为例):
双击桌面的 VMware Workstation Pro 图标打开软件,点击菜单栏的“文件”,选择“新建虚拟机”(或者直接在主页中间点击“创建新的虚拟机”按钮)。
选择“自定义”,然后点击“下一步”。(选择典型的话,一些设置会由 VMware 自动处理,后续某些设置更改可能较麻烦)
选择虚拟机兼容性,保持默认的最高版本即可,点击“下一步”。
选择“稍后安装操作系统”,点击“下一步”。(这样可以避免某些操作系统镜像安装时识别问题或应用默认设置导致的后期使用问题)
选择要安装的客户机操作系统,如 Windows 10 x64 等,然后点击“下一步”。
输入虚拟机名称,并选择合适的保存位置(建议不要放在 C 盘),点击“下一步”。
保持默认的固件类型(UEFI),不勾选“安全引导”,点击“下一步”。
设置处理器数量和内核数量,可根据电脑实际情况进行调整(原则是电脑 CPU 的线程数>虚拟机中配置的处理器数量×内核数量),点击“下一步”。
设置内存大小,根据电脑实际内存和需求来改(建议运行中的虚拟机占用内存总和不超过电脑实际内存的 90%),点击“下一步”。
网络类型保持默认,点击“下一步”。
I/O 控制器类型和磁盘类型都保持默认,直接点击“下一步”。
选择“创建新虚拟磁盘”,点击“下一步”。
设置最大磁盘大小,选择“将虚拟磁盘存储为单个文件”,并且不要勾选“立即分配所有磁盘空间”,点击“下一步”。
确认磁盘文件的指定路径,点击“下一步”。
此时不要点击“完成”,而是按照提示操作,选择要安装的系统镜像,然后再点击“完成”。
五、安装虚拟机操作系统
完成上述步骤后,进行虚拟机操作系统的安装:
在 VMware Workstation 17 界面中选中创建的虚拟机,点击“开始虚拟机”。
按照虚拟机中的系统安装提示进行操作,例如选择分区、设置用户名和密码等。
安装过程中可能需要一些时间,具体取决于系统镜像的大小和计算机性能。安装完成后,就可以在 VMware Workstation 17 中使用虚拟机操作系统了。
注意事项:
安装过程中如果遇到问题,可以尝试关闭杀毒软件、防火墙等可能干扰安装的程序。
确保下载的系统镜像文件完整且来源可靠。
若虚拟机运行缓慢,可以调整虚拟机的配置,如增加内存、处理器核心数等,但要注意不要超过主机的实际性能。
在使用虚拟机时,要注意合理分配主机的资源,避免影响主机系统的正常运行。
vmware workstation17版本介绍
1、在单台PC上运行多个操作系统
VMware Workstation Pro允许您在同一Windows或Linux PC上一次运行多个操作系统。创建真实的Linux和Windows VM以及其他台式机,服务器和平板电脑环境,以及可配置的虚拟网络和网络状况仿真,以用于代码开发,解决方案架构,应用程序测试,产品演示等。
2、开发和测试任何平台
Workstation Pro支持数百种操作系统,并可以与Docker等云和容器技术一起使用。
3、连接到VMware vSphere
安全连接到vSphere,ESXi或其他Workstation服务器,以启动,控制和管理虚拟机(VM)和物理主机。通用的VMware虚拟机管理程序可以最大程度地提高生产力,并可以轻松地在本地PC之间来回传输VM。
4、安全和隔离环境
使用不同的隐私设置,工具和网络配置运行安全的第二个桌面,或者使用取证工具调查操作系统漏洞。工作站提供了业界最安全的虚拟机管理程序之一,并为IT安全专业人员提供了强大的功能。
5、球形连接
使用Workstation Pro连接到vSphere,ESXi或其他Workstation Pro服务器。驱动远程Linux或Windows VM(和其他VM),命令电源操作或在vSphere环境之间来回传输VM。通用的VMware虚拟机管理程序可实现简单的可移植性。
6、快速复制的克隆程序
重复创建相同的VM设置时,可以节省时间和精力,并确保完全相同的副本。使用“链接克隆”快速复制虚拟机,同时显着减少物理磁盘空间。使用“完整克隆”创建完全隔离的副本,可以与他人共享。
7、有用的快照
创建回滚点以即时恢复,这非常适合测试未知软件或创建客户演示。多个快照可以轻松测试各种不同的场景,而无需安装多个操作系统。
8、强大的虚拟网络功能
为VM创建复杂的IPv4或IPv6虚拟网络,或与第三方软件集成,以使用实际的路由软件和工具设计完整的数据中心拓扑。Workstation中的新功能是Network Simulation,它引入了数据包丢失,延迟和带宽限制。
9、高性能3D图形
VMware Workstation Pro支持DirectX 10和OpenGL 3.3,以便在运行3D应用程序时提供流畅和响应迅速的体验。您可以在Windows VM中以几乎本机的性能运行要求最高的3D应用程序,例如AutoCAD或SOLIDWORKS。
10、高分辨率显示器支持
Workstation Pro经过优化,可支持台式机的高分辨率4K UHD(3840x2160)显示器以及笔记本电脑和x86平板电脑中使用的QHD+(3200x1800)显示器。它还支持具有不同DPI设置的多台显示器,例如新的4K UHD显示器以及现有的1080p HD显示器。
11、交叉兼容性
创建可在VMware产品组合中运行的Linux或Windows VM,或创建供Horizon FLEX使用的受限VM。我们甚至支持开放标准,因此您可以创建和播放其他供应商提供的VM。
12、Monster虚拟机
创建具有多达16个vCPU,8 TB虚拟磁盘和64 GB内存的大型VM,以在虚拟化环境中运行要求最苛刻的桌面和服务器应用程序。通过将最多2GB的可用主机视频内存分配给VM,可为图形密集型应用程序带来额外的提升。
安装教程
1、在本站下载解压后即可获得软件安装包,如图所示;

2、双击“VMware-workstation-full-17.0.1-21139696.exe”程序即可进入软件安装界面,正在加载安装程序;

3、正在准备安装程序;

4、如图所示,进入安装向导;

5、紧接着,如图所示勾选许可协议,点击我接受,然后下一步;

6、选择安装位置以及附加功能,一般默认即可;
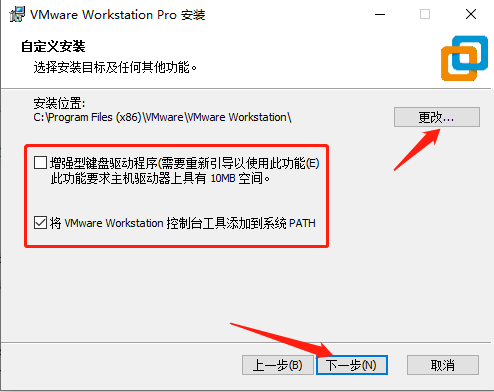
7、选择产品更新以及用户体验计划;
不建议勾选,更新及客户体验计划对网络有一定的要求,一般会更新不成功,具体原因懂的都懂;
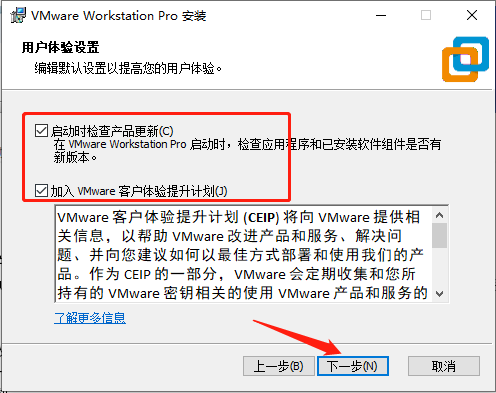
8、根据自身情况选择创建快捷方式;
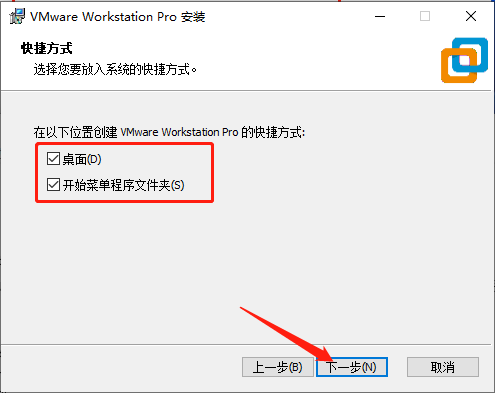
9、确认开始安装;
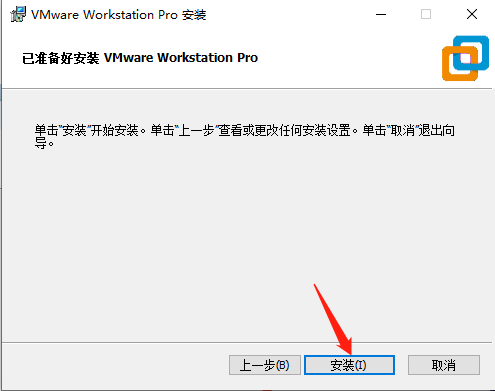
10、正在安装,等待安装完成;
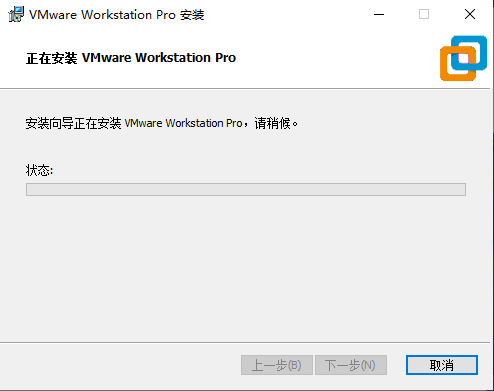
11、安装完成:
①若有许可证可以点击【输入许可证】;
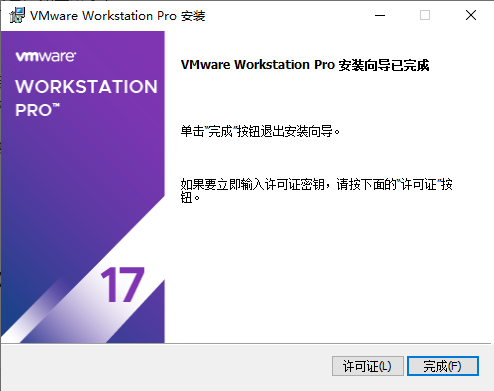
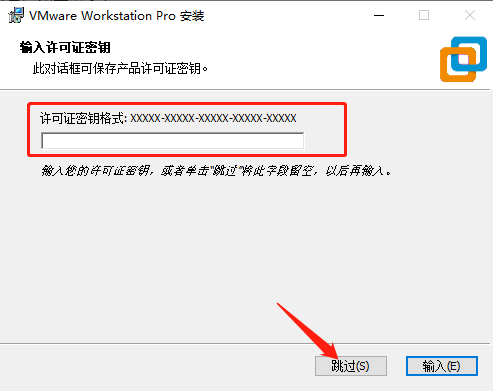
②若没有许可证,可以直接点击【完成】,一般有一段时间的试用期;
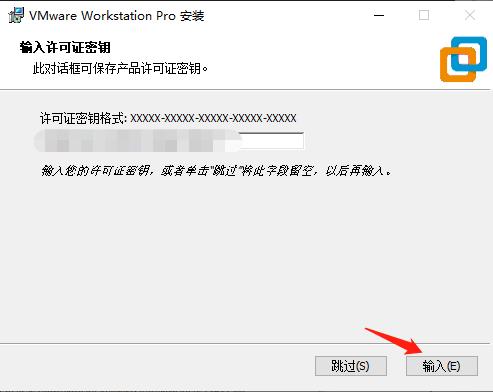
12、搞定上面这些,就完成安装啦;
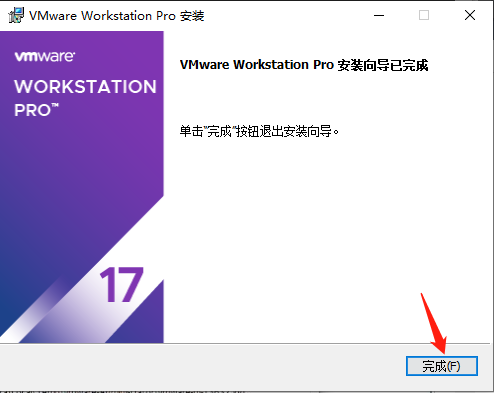
13、在桌面上,可以打开查看预览程序。
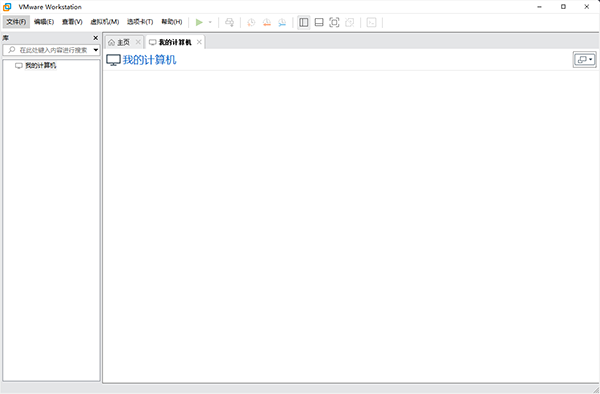
解锁MacOS插件/如何在虚拟机上安装macOS系统?
若是需要在虚拟机上安装MacOS操作系统,则需要用插件进行解锁
1、未解锁之前是无法看到【MacOS】操作系统的选项的
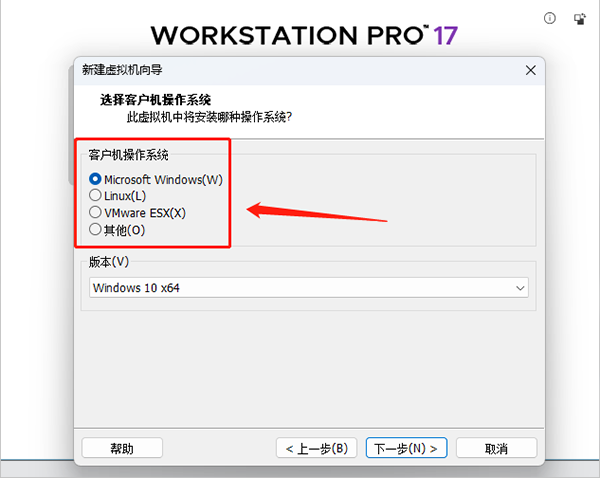
MacOS插件传送门:
http://ai95.microsoft-cloud.cn/d/9289114-49834619-1630d9?p=ai95
(统一访问密码:ai95)持续更新……
2、首先,需要先关闭所有VM有关的进程
按快捷键【ctrl+shift+esc】打开任务管理器,找到所有VMware程序将其强制关闭
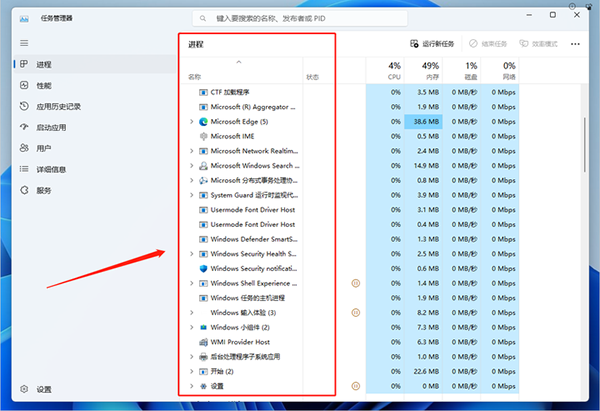
3、再次检查确认VM进程是否都已关闭
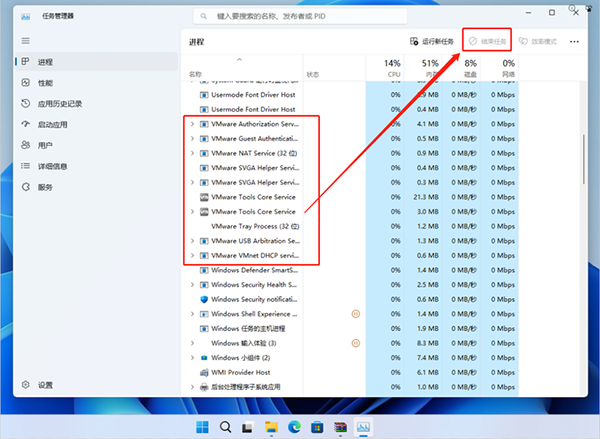
4、然后,右键桌面快捷方式【打开文件所在的位置】
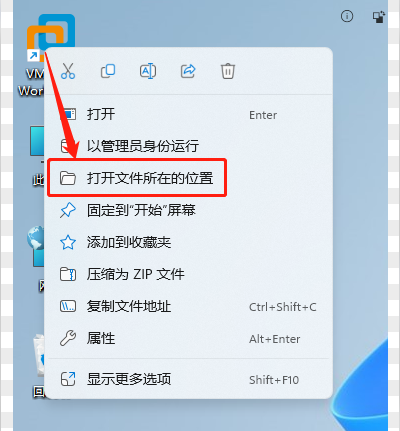
5、然后我们解压【Unlocker v3.0.4 VMware Mac OS 系统解锁工具】至VM安装目录
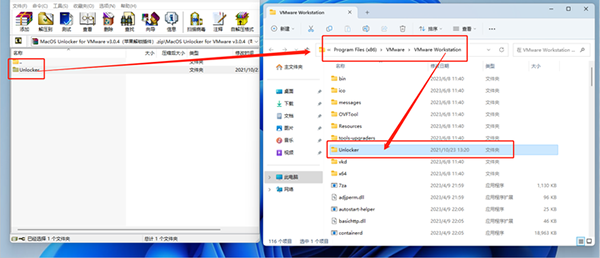
6、打开【unlocker】文件夹,找到【win-install.exe】文件,右键【以管理员身份运行】
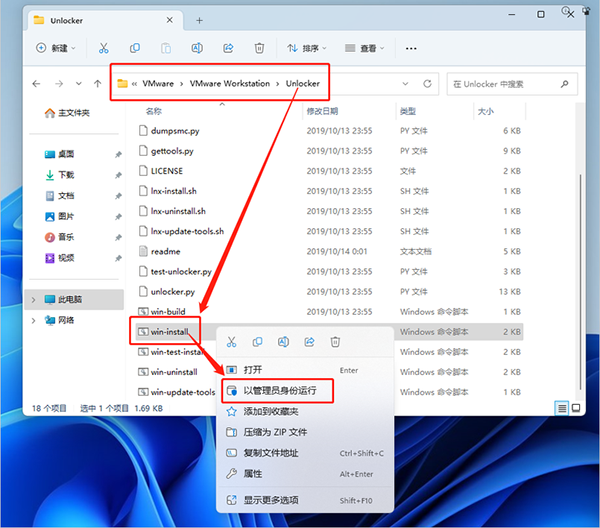
7、解锁工具将会自动执行,当出现【Starting VMware services…】时,说明已经成功解锁Mac的安装
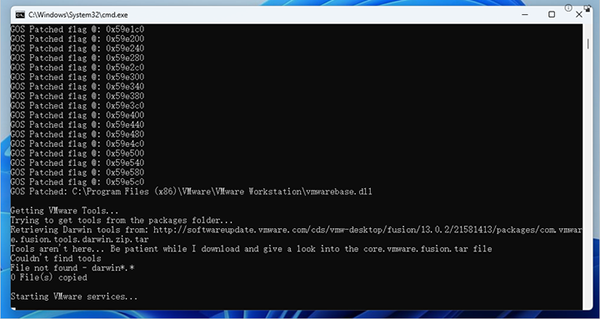
8、这时我们重新打开VM,之后会神奇的发现多了一个【Apple Mac OS X】的选项
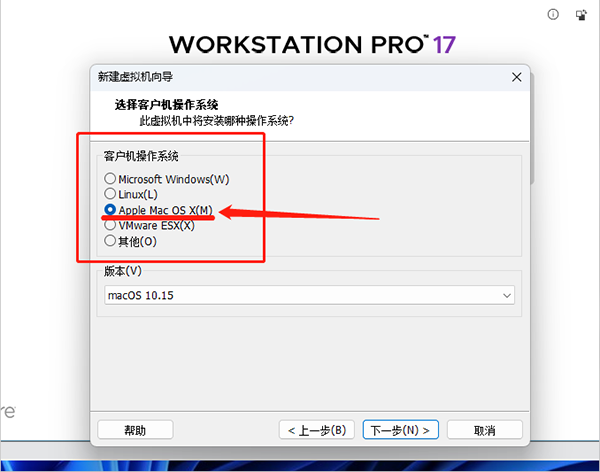
VMware Workstation17如何卸载?一、可以直接到【控制面板】进行卸载
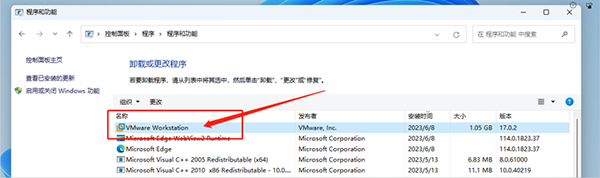
二、根据安装向导进行卸载
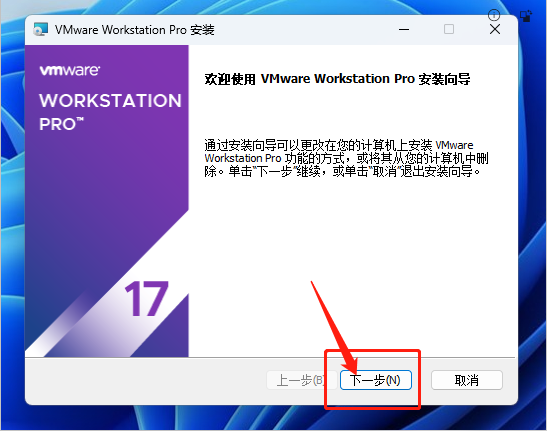
①选择【删除】选项
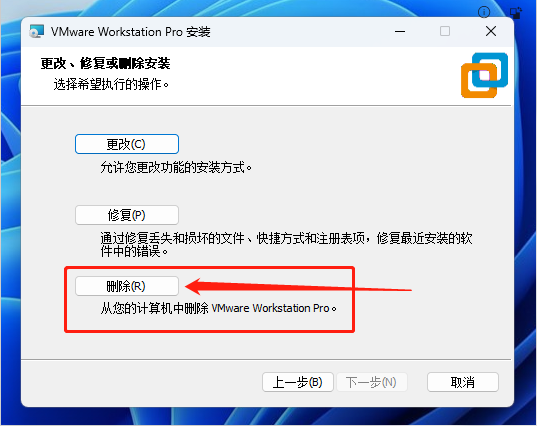
②选择是否需要保留的配置信息
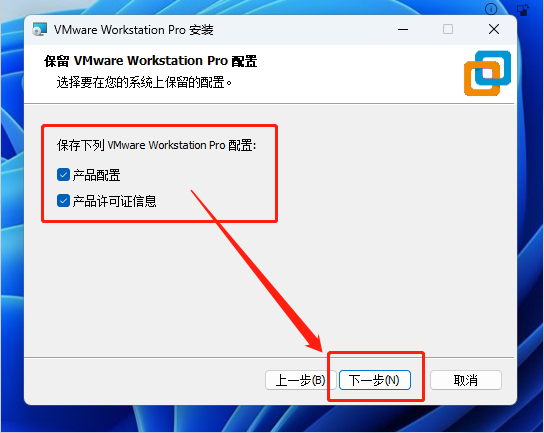
③确认卸载删除
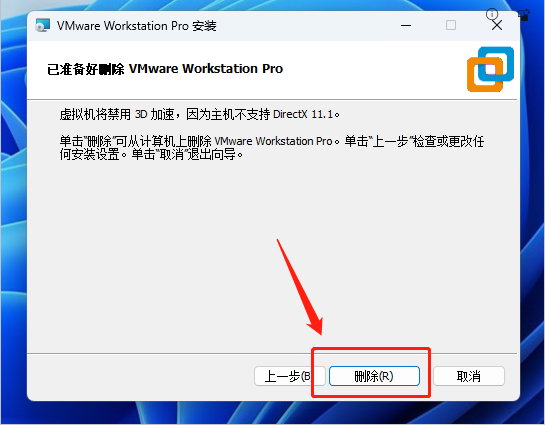
④等待卸载删除
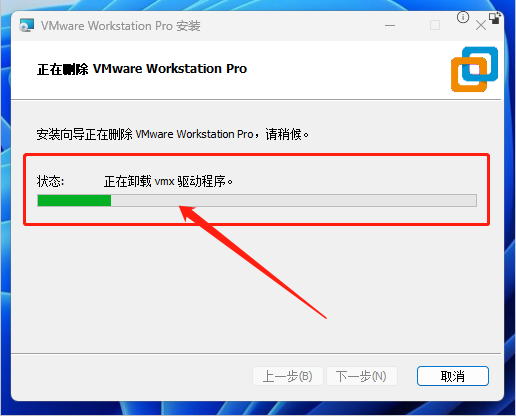
⑤完成卸载删除
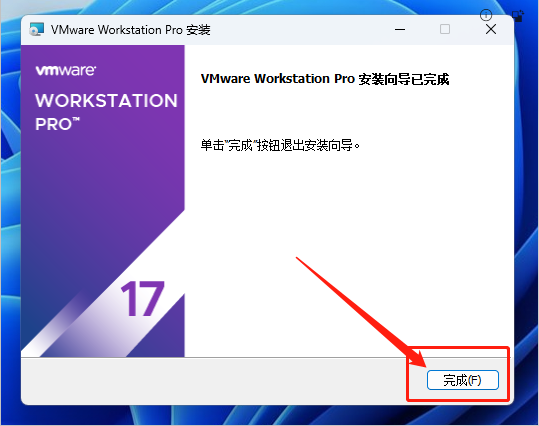
软件特色
1、可以在Windows、Linux和Mac OS X等操作系统上运行。
2、支持大量的客户操作系统,包括Windows、Linux、Mac OS X、Solaris、FreeBSD等。
3、提供高级虚拟化功能,如多处理器支持、内存优化和虚拟网络管理。
4、具有智能快照功能,可在虚拟机运行时保存其状态,以备将来使用。
5、能够远程连接到其他计算机上的虚拟机,以及在本地或云中运行的虚拟机。
6、通过VMware Workstation Player或VMware Fusion Pro与其他VMware产品无缝集成。
VMware Workstation17亮点
1、在单台PC上运行多个操作系统
VMware Workstation Pro允许您在同一Windows或Linux PC上一次运行多个操作系统。创建真实的Linux和Windows VM以及其他台式机,服务器和平板电脑环境,以及可配置的虚拟网络和网络状况仿真,以用于代码开发,解决方案架构,应用程序测试,产品演示等。
2、开发和测试任何平台
Workstation Pro支持数百种操作系统,并可以与Docker等云和容器技术一起使用。
3、连接到VMware vSphere
安全连接到vSphere,ESXi或其他Workstation服务器,以启动,控制和管理虚拟机(VM)和物理主机。通用的VMware虚拟机管理程序可以最大程度地提高生产力,并可以轻松地在本地PC之间来回传输VM。
4、安全和隔离环境
使用不同的隐私设置,工具和网络配置运行安全的第二个桌面,或者使用取证工具调查操作系统漏洞。工作站提供了业界最安全的虚拟机管理程序之一,并为IT安全专业人员提供了强大的功能。
5、球形连接
使用Workstation Pro连接到vSphere,ESXi或其他Workstation Pro服务器。驱动远程Linux或Windows VM(和其他VM),命令电源操作或在vSphere环境之间来回传输VM。通用的VMware虚拟机管理程序可实现简单的可移植性。
6、快速复制的克隆程序
重复创建相同的VM设置时,可以节省时间和精力,并确保完全相同的副本。使用“链接克隆”快速复制虚拟机,同时显着减少物理磁盘空间。使用“完整克隆”创建完全隔离的副本,可以与他人共享。
7、有用的快照
创建回滚点以即时恢复,这非常适合测试未知软件或创建客户演示。多个快照可以轻松测试各种不同的场景,而无需安装多个操作系统。
8、强大的虚拟网络功能
为VM创建复杂的IPv4或IPv6虚拟网络,或与第三方软件集成,以使用实际的路由软件和工具设计完整的数据中心拓扑。Workstation中的新功能是Network Simulation,它引入了数据包丢失,延迟和带宽限制。
9、高性能3D图形
VMware Workstation Pro支持DirectX 10和OpenGL 3.3,以便在运行3D应用程序时提供流畅和响应迅速的体验。您可以在Windows VM中以几乎本机的性能运行要求最高的3D应用程序,例如AutoCAD或SOLIDWORKS。
10、高分辨率显示器支持
Workstation Pro经过优化,可支持台式机的高分辨率4K UHD(3840x2160)显示器以及笔记本电脑和x86平板电脑中使用的QHD+(3200x1800)显示器。它还支持具有不同DPI设置的多台显示器,例如新的4K UHD显示器以及现有的1080p HD显示器。
11、交叉兼容性
创建可在VMware产品组合中运行的Linux或Windows VM,或创建供Horizon FLEX使用的受限VM。我们甚至支持开放标准,因此您可以创建和播放其他供应商提供的VM。
12、Monster虚拟机
创建具有多达16个vCPU,8 TB虚拟磁盘和64 GB内存的大型VM,以在虚拟化环境中运行要求最苛刻的桌面和服务器应用程序。通过将最多2GB的可用主机视频内存分配给VM,可为图形密集型应用程序带来额外的提升。
13、限制对虚拟机的
访问通过限制对Workstation VM设置(例如拖放,复制和粘贴以及与USB设备的连接)的访问来保护公司内容。可以对虚拟机进行加密和密码保护,以确保只有授权用户才能访问。
14、共享的虚拟机
在模拟的生产环境中快速共享和测试应用程序。将VMware Workstation Pro作为服务器运行,以与队友,部门或组织共享每个所需配置中的预装Linux和Windows VM的存储库。
VMware Workstation17常见问题
vmware虚拟机怎么设置上网?
vmware虚拟机设置上网有多种类型,如果想测试隔离环境,可以选择主机模式和lan区段,如果想虚拟机可以上网,可以选择NAT模式和桥接模式。下面我们详细讲述下NAT模式步骤:
1、打开虚拟机进入虚拟机界面,默认是NAT模式,如下图所示。
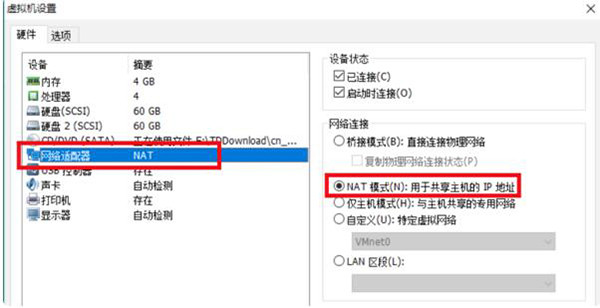
2、先登录进入到此虚拟环境中。点击桌面右下角电脑小图标,选择打开网络与共享中心。
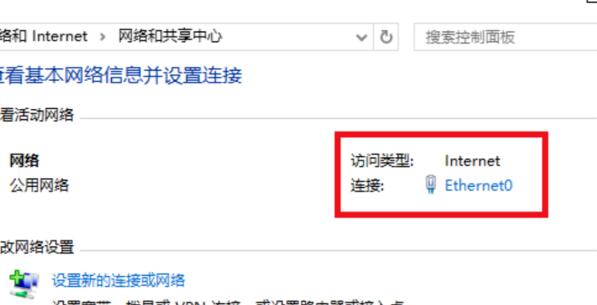
3、打开网络与共享中心界面后,点击下图所指Ethernet.点击后可查看网络连接详细信息,可以看到这个网卡的IP地址是192.168.121.232
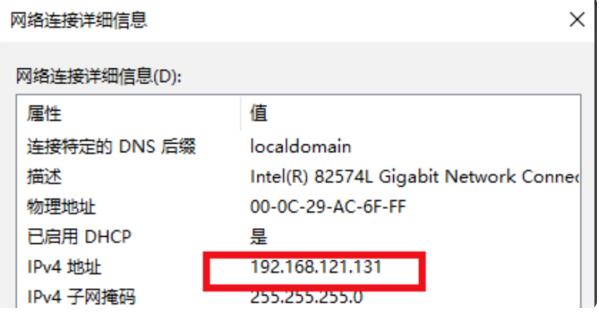
4、返回到vmware虚拟机,打开命令窗口。输入ipconfig,可以看到物理机的IP是192.168.1.3。
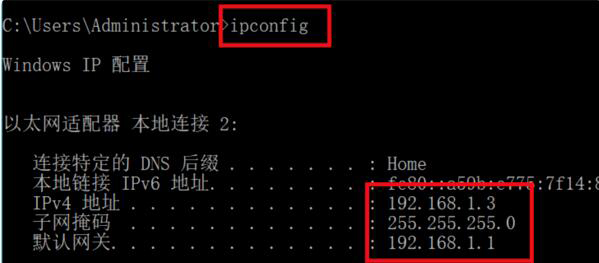
5、物理机ping虚拟机的地址192.168.121.232,可以看到完全不通。
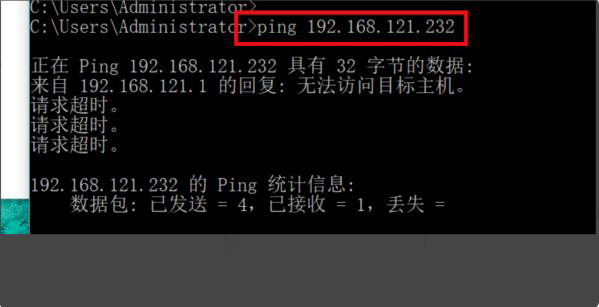
6、虚拟机ping物理机的IP地址192.168.1.3,完全是通的。以上说明在NAT模式的特定下是虚拟机对物理机是隔绝的。表明联网成功了。
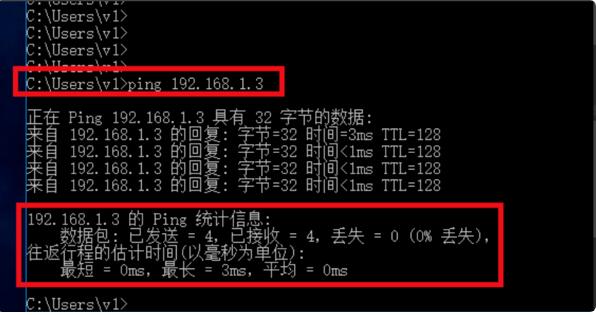
VM虚拟机VMware Workstation内部错误解决方法
方法一
1、右键点击虚拟机桌面图标,以管理员方式运行VMware Workstation
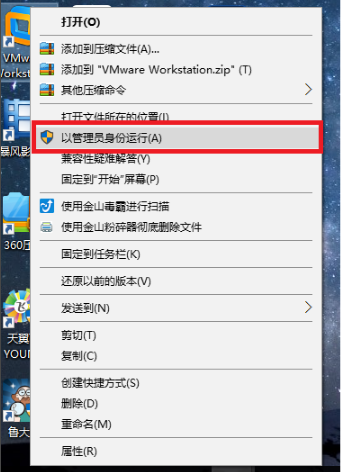
2、以管理员运行后,即可打开运行虚拟机。
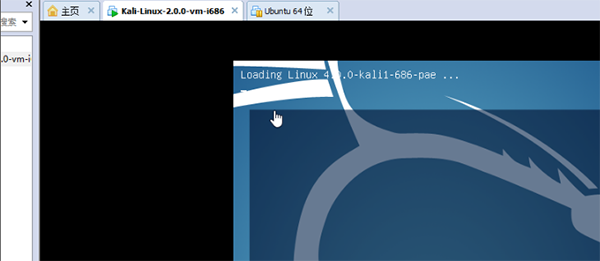
方法二
1、打开任务管理器 Ctrl+Alt+Delete
2、在任务管理器中点击服务
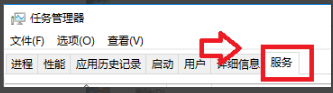
3、找到以下几项服务,把他们从已停止状态改为正在运行状态

4、最后打开虚拟机运行。
VMware Workstation与VMware vSphere区别VMware vSphere是基于OS的虚拟OS资源的虚拟化工具。使用它可以将os闲置的资源用起来,资源足够的话可创建DNS,DHCP等服务器,这样os用起来也会更顺畅了。
VMware vSphere则是一个具体的虚拟化方案,不基于任何os。通过物理机的硬件资源被虚拟化为虚拟资源,然后再通过vcenter安装esxi操作系统的物理机将资源整合,再分配使用。
这两款软件各有不同,VMware Workstation是一个基于OS的软件,而VMware vSphere是根据企业实际情况而设计的,大家可根据自己的需求来选择一个合适的软件。
更新日志v17.5.2版本
此版本引入了产品增强功能,以支持新的商业订阅和个人使用许可证模型。有关详细信息,请参阅学习订阅。
此版本解决了CVE-2024-22267、CVE-2024-22268、CVE-2024-22269和CVE-2024-22270。有关这些漏洞及其对威睿产品影响的更多信息,请参阅VMSA-2024-0010。
此版本包含安全和bug修复。
已知问题
多显示器功能可能无法在特定拓扑中正常工作
在特定情况下,基于不同的硬件和拓扑,多监视器功能无法按预期工作。您可能会看到诸如将拓扑恢复到单个屏幕或不循环遍历监视器等问题。
解决方法:无。
已解决的问题
威睿NAT服务即使没有运行虚拟机也使用高CPU
在Workstation Pro17.5.0和17.5.1上,即使没有虚拟机运行,vmnata. exe也可能具有高CPU利用率。
此问题已解决。
安全问题
安全问题
OVF工具使用的OpenSSL已更新到版本1.0.2zj。
系统要求
操作系统:
Windows 10版本2004或更高版本
Windows Server 2019或更高版本
Ubuntu 20.04或更高版本
Red Hat Enterprise Linux 8.3或更高版本
处理器:64位x86处理器,支持第二代Intel Core或AMD Ryzen或更高版本处理器
内存:最少4 GB RAM,建议8 GB 或更多
硬盘空间:至少2 GB可用的硬盘空间用于程序安装;额外的磁盘空间用于每个虚拟机。
图形:支持DirectX 11.0以上和OpenGL 3.3以上的图形。
网络连接:任何一个与互联网连接的网络接口
注意:以上仅是VMware Workstation 17的最低系统要求,实际使用中,为了获得最佳性能和体验,建议系统配置应更高。